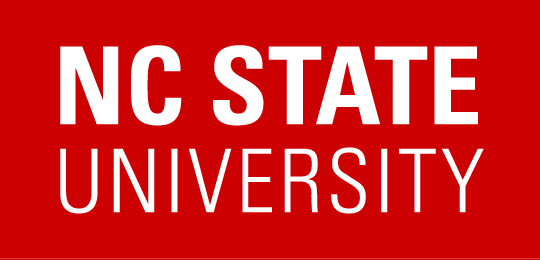How do I access my files from a ClassTech room?
Files saved to your Unity account may be accessed through the K:drive or the My Documents folder on the desktop after you have logged in.
Can I request to have Google Drive installed on a ClassTech computer?
In short, no. For an overview of this policy, please visit this page.
What if the batteries in the microphone die?
In an effort to more conscious of the environment and lessen the impact of disposable cells and to lower support costs, ClassTech has moved to a rechargeable battery solution for classrooms. Each classroom with a microphone will also have a recharge station located in the same drawer that the microphone is kept in. Simply swap the microphone batteries with those in the charger, taking note of which direction the batteries are inserted in the charger. Our equipment is checked weekly; however, if you have problems, please call the NC State Help Desk at 919-515-HELP (4357) and we’ll send a consultant to resolve the issue.
What if I can’t log in to the computer?
Call the Help Desk and report the problem. In most cases, this can be solved over the phone. Also note that there is a local account that can be used for guest users and in cases where the network is down. Simply use the following credentials:
- User Name: .\classtech
- Password: classtech
Are chalk, erasers and overhead and dry erase markers provided in classrooms?
- Chalk and erasers are provided by the housekeeping staff.
- Whiteboard and overhead transparency markers are the responsibility of the instructor.
- Instructors should contact the person responsible for supplies in their department.
What applications are on the computers in ClassTech rooms?
These computers have the same Windows-based (Active Directory) operating system as the Unity Labs. Applications are accessed via the Start button.
How do I configure my Mac computer to display properly through the projector display?
Download PDF version of the Macintosh projector instructions manual
– Please click on this link to download pdf version.
How do I set my laptop to display to the projector?
To change the display, in Windows 7 and later, hold the Windows key and press P. For a Mac, use Command + F1.
If you are having problems switching displays, please call 919-515-HELP (4357).