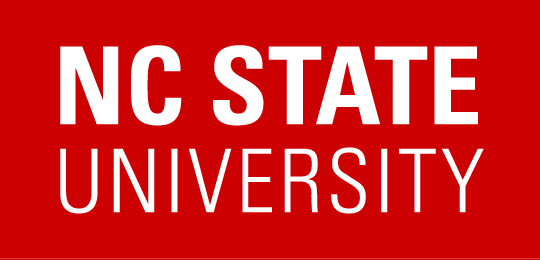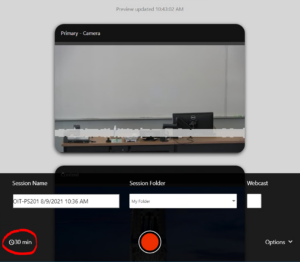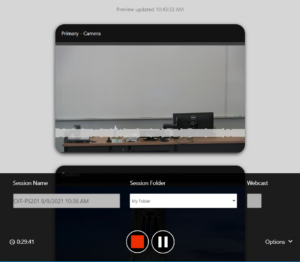Record Now allows users of a capture-equipped classroom to instantly record outside of regularly-scheduled course time. The completed recording automatically uploads to Panopto.
Note: For Fall 2021, Panopto Record Now can also be utilized to preview, pause and stop a scheduled recording. Refer to the “To Monitor, Pause and Stop a Recording” heading below.
To Start a Recording
- Power on the A/V system in the classroom, and log into the lectern PC.
- Double-click the “Panopto Record Now” icon on the desktop of the lectern PC, and log in using your unity credentials.
- A preview of the camera will be shown, along with a histogram of audio levels.
- Scroll down to preview the content.
- To begin a recording, first, click “Options” in the bottom right (circled).
- Check each of the available options:
- Duration: Click on the time in the bottom left (circled in the following image) to set the anticipated duration of the recording.
- After this time elapses, the recording will automatically stop.
- The default is 30 minutes and the max is 3 hours.
- Should a recording fail to start, a scheduled recording may interfere — try a shorter duration.
- Session Name: The recording title that will appear after publishing to Panopto.
- The default is in the format “[Recorder Name] [Date] [Time]”.
- Session Folder: Double-check the selected folder is the expected/correct location within Panopto.
- A course folder may be selected if desired.
- If in doubt, select “My Folder”.
- Webcast: Check to enable a live stream of the recording.
- To get a link to the live stream, login to Panopto after starting the recording, select “In Progress”, then “Share” on the specific recording.
- Duration: Click on the time in the bottom left (circled in the following image) to set the anticipated duration of the recording.
- Finally, press the red circle to begin recording.
To Monitor, Pause and Stop a Recording
- Once a recording has begun, the duration remaining will be displayed on the bottom left timer.
- Additionally, the camera, content, and audio previews will continue to update every few seconds.
- To pause the recording, press the pause button. A play button will appear in place of the pause button, indicating the recording is paused. To resume, press the play button.
- To stop the recording early, press the red square.
- Note: No confirmation is provided, and the recording will immediately stop.
To Access the Recording via Panopto
- Log into Panopto.
- The recording should appear in the above-selected folder, or the course folder for scheduled sessions.
- Note: It may take some time to fully process the recording, especially for longer recordings.
- Click Share on the recording to change access permissions, and to get a link to share with others.
- For any issues locating or sharing the recording, contact DELTA LearnTech.
- For any issues with the recording audio or video, contact OIT ClassTech.